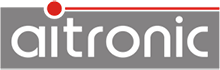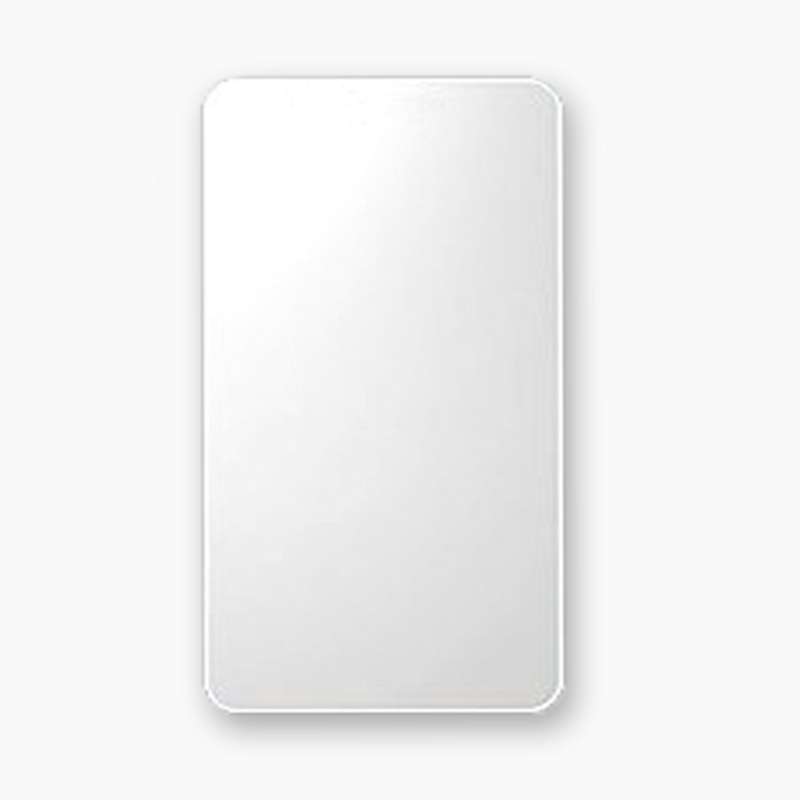The different barcode types differ in some cases substantially in terms of the character size, the information density, the max. Number of codable characters and security. While 1D barcodes can be read by almost all barcode readers (1D and 2D barcode scanners) 2D barcode scanners are required for 2D barcodes. All these characteristics and criteria must be taken into account when bar codes are to be used in a company.
Read more ...
For certain applications (e.g., inventory) the devices are used only once a year for a few days. If a device is not used for an extended period of time, appropriate precautions should be taken. The battery should be fully charged before storage and then removed from the device. The battery must be recharged after 12 months at the latest, as it will discharge itself during the rest period. Within three months, depending on the temperature, up to 80% of the charge will be lost. At high temperatures, the discharge is correspondingly faster. The ideal temperatures for an unused battery are between 15° C and 30° C. Large temperature fluctuations are generally detrimental to batteries and should be avoided.
Press the power button and the button on the left side of the unit. When capturing the screenshot, a frame around the screen is displayed, a camera sound is emitted and an info is displayed in the notification bar. The screenshot file is stored in the directory Pictures/Screenshots.
Install the app "Fritz WLAN" from the Google Playstore and start it.
Under the tab "Environment", you can see if there are other WLAN access points in the environment and which channels are used by them. Set up a channel on your WLAN access point that is still free (can be done at the WLAN access point with the appropriate administration tool) or on which a remote WLAN access point with a corresponding low signal strength is sent.
Under tab "My WLAN", the signal strength is recorded over time. When you move around with the unit in the room, you can check the reception in various places.
The following power tips may help your device consume less power and thus be usable longer.
- Decrease the display brightness.
- Set the display timeout to the lowest possible value.
- Disable permanent Internet connections.
- Disable UMTS connections (WCDMA) if not needed.
- Disable GPS, WLAN and Bluetooth when not needed.
The Android app devin can be used for this. Devin allows to transfer the data scanned by the barcode scanner or RFID reader of a LogiScan-15xx to the keyboard buffer or the clipboard of Android. Alternatively, a broadcast message is also possible. Thus, barcode scanners and RFID readers can serve as a data source for each app.
Android installation packages have the extension "apk". If you see such an Android installation packag file with the File Explorer or the Internet browser, the installation is started by tapping the file name.
Press the power button until a menu appears. Select "Restart" from the menu.
As a development environment, Android Studio (can be downloaded free from the Android website). A description of Android Studio's main features includes the App Development for Android page.
The corresponding SDK is required for the relevant target platform. This can be downloaded from the product page of the respective device.
The Android app devin is available for LogiScan-15xx devices. This provides a convenient software interface to barcode and RFID readers. For a detailed description, refer to devin.
The ADB (Android Debug Bridge) is a software interface between the PC and the Android device. The ADB allows direct communication between the two devices. This includes a file transfer function as well as the ability to run commands on the Android system via ADB and to access components of the system. The ADB can be started and operated via the Windows console "cmd". To be able to use ADB
- under Settings→About device, tap Build number repeatedly (about 5 times) until "You are now a developer" appears,
- under Settings→Developer Options→USB Debugging.
- ADB to be installed on the PC. A freely available widespread ADB tool is e.g. "Minimal ADB and Fastboot".
Delete the "storage" directory. This deletes all files generated from the database. However, the database is preserved.
For communication with camera, bar code scanner and RFID reader is used by Android the same serial interface. If devin is activated, the relevant serial interface is switched to barcode scanners or RFID scanners. Therefore, Android can not access the camera. However, in order to make the camera available, the keycode of a key must be defined in devin under "Function → Disable devin via Key", which temporarily deactivate devin before the camera is used. As soon as one of the devin-defined scan buttons is pressed, the activation of devin is activated again.
The ScannerDemo app is used to demonstrate the integrated barcode scanner / RFID reader and includes functions such as scanner / RFID module on / off, scanning of barcodes / RFID tag and output of the scanned codes with the preceding type.
The aiBrowser and other aitronic apps can be exited by the appropriate admin menu function (the admin menu is password-protected).
- Call up the system menu on the LogiScan-600/800/1100 (refer to corresponding FAQ).
- Call menu function Test→Code/RF-ID. "Barcode Test" is displayed in the title line.
- All barcode types activated in the scanner module can now be scanned. The corresponding barcode type is displayed.
If this barcode type is set and no further check is carried out (neither by the scanner nor by the application), a very high error rate must be expected. The following measures should be taken:
- If possible, use a check digit.
- Use a length fixation. That means, only barcodes with one or two lengths are accepted by the scanner.
- If there is a constant number of digits within the code, it should be checked by the application.
- 1D bar code scanners can only read 1D bar codes.
- 2D barcode scanners can read 1D and 2-D bar codes.
Read more ...
When a LogiScan-600/800/1100 with RFID module is delivered, all transponder types are normally activated. If the transponder types in the RFID module are set by the application, a manual setting is not possible or will be overwritten by the next start of the application. If the transponder types are not set by the application, a manual configuration can be made as follows:
- Connect the LogiScan-600/800/1100 to the desired COM port of the PC.
- Call up the system menu on the LogiScan-600/800/1100 (see corresponding FAQ),
- Call the Admin→System menu function and press SHIFT 9,
- Select "RF-ID Port" and press ENTER,
- Com0 (this is the normal RS-232 interface, which is also used for data transmission) and press ENTER.
- Start the ACG Utility on the PC (can be downloaded from the product page).
- Select and connect the appropriate COM port.
- In the "Operation Mode" field, the desired transponder types can be activated / deactivated.
- Clicking the button "Apply Settings" writes the settings to the RFID module.
- Afterwards, the ACG Utility can be terminated and the application can be started on the LogiScan-600/800/1100.
- Call up the system menu on the LogiScan-600/800/1100 (see corresponding FAQ).
- Call the menu function Test→Code/RF-ID. "Barcode test" is displayed in the title line.
- Press SHIFT SCAN to switch to the RFID test. "Barcode test" is displayed in the title line.
- Now all transponder tags activated in the RFID module can be read. The corresponding transponder type is displayed.
The operating frequencies 125/134 kHz and 13.56 MHz are suitable for applications with low reading distances. If the transponder is only to be used for identification, a read-only transponder suffices. If data is to be stored in the transponder, a read-write transponder is necessary. The 125/134 kHz technique (LF) still distinguishes between read-only (read-only) and read-write transponders (chip has an additional data memory). This is historically, since the RFID development started with LF technology and these read-only chips were cheaper. At all other operating frequencies, there are now mostly read / write transponders.
The 125 kHz technique allows mobile devices to read distances up to 10 cm (depending on antenna and tag size.) Even if the transponder tags are attached to metal or embedded in it, automatic identification is possible Are, among other things, production control, object/goods identification in the metal environment, access control and animal identification.
13.56 MHz transponders enable the simultaneous reading of several transponders with their anti-collision technology. The range with mobile devices is however shorter than at 125/134 kHz and is max. Few centimeters. Areas of application are, inter alia, Production control, object/goods identification, access control, ticketing (e.g. public transport, events).
868-MHz tags (UHF) offer a high reading range of up to 10 meters, but the carrier material on which the tags are attached, as well as the contents of the packaging, have a great influence on the range. Areas of application are, inter alia, Production control with read distances greater than 2 meters, logistics, material flow (pallets etc.), object/goods identification (reusable and transport packaging).
Use the AT-120 utility. The AT-120 instruction manual contains the appropriate description.